? ? ?大白菜是一款具有支持提取安裝文件,并自動(dòng)進(jìn)行系統(tǒng)安裝和引導(dǎo)修復(fù)過程等功能的裝機(jī)軟件。但很多用戶做好U盤啟動(dòng)盤之后對(duì)如何安裝感到迷茫,針對(duì)這個(gè)問題,大白菜在此向大家詳細(xì)介紹下U盤啟動(dòng)BIOS重裝系統(tǒng)的全教程,希望能夠幫助到大家。

?制作前的準(zhǔn)備工作
1. 準(zhǔn)備一個(gè)8G以上U盤
2. 點(diǎn)擊下載大白菜?,參看下面教程開始制作u盤啟動(dòng)盤
3.請(qǐng)?jiān)谥谱髑皞浞軺盤內(nèi)重要數(shù)據(jù),避免出現(xiàn)不必要的問題;
4.個(gè)別殺軟會(huì)將本軟件的主程序或PE內(nèi)工具軟件報(bào)毒,還請(qǐng)理性判斷;
5.USB移動(dòng)硬盤轉(zhuǎn)接芯片的優(yōu)劣品質(zhì),將會(huì)影響制作成功與否或可否正常啟動(dòng)。
第一步、開始制作U盤啟動(dòng)盤
1、下載并安裝好大白菜裝機(jī)版,打開軟件并插入U(xiǎn)盤,選擇“默認(rèn)模式”,點(diǎn)擊需要制作啟動(dòng)的設(shè)備,在模式選項(xiàng)中選擇“USB-HDD”,格式選擇“NTFS”
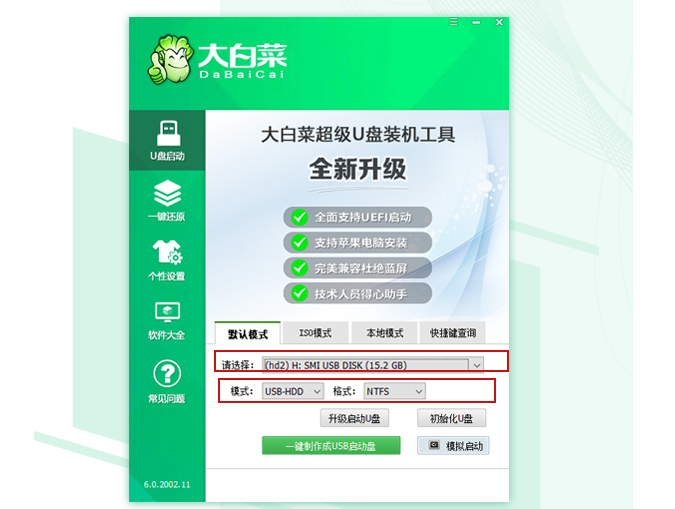
2、點(diǎn)擊“一鍵制作成USB啟動(dòng)盤”
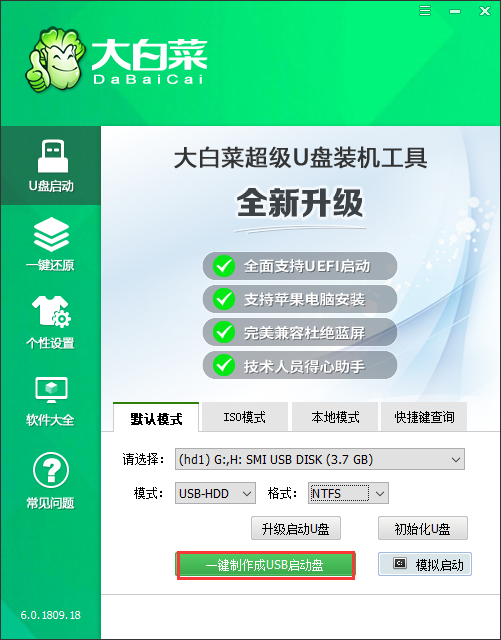
3、在彈出的信息提示窗口中,點(diǎn)擊“確定”(注:制作啟動(dòng)盤會(huì)格式化U盤,請(qǐng)?zhí)崆皞浞莺肬盤數(shù)據(jù)!)
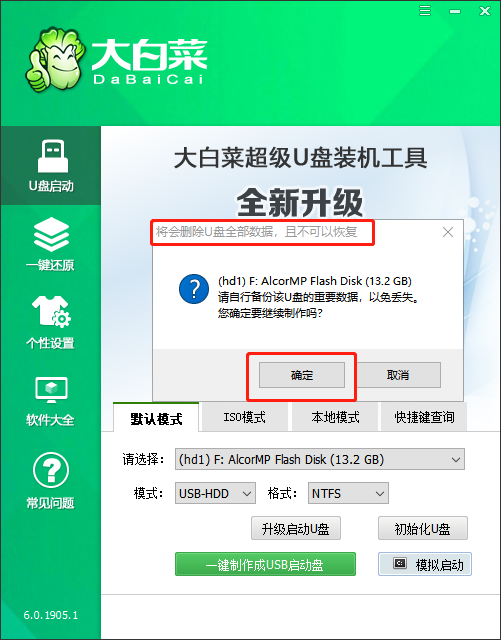
4、大白菜裝機(jī)版U盤工具正對(duì)U盤寫入大白菜相關(guān)數(shù)據(jù),完成制作寫入后(點(diǎn)擊“是”進(jìn)行模擬啟動(dòng))
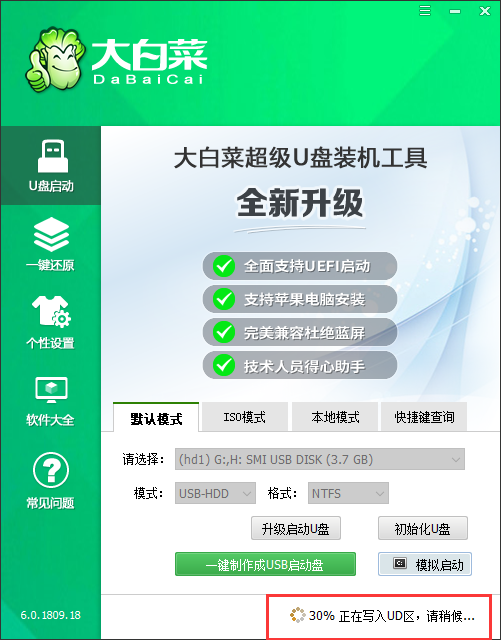
5、模擬電腦成功啟動(dòng)說明大白菜U盤啟動(dòng)盤制作成功,按住Ctrl+Alt可釋放鼠標(biāo)進(jìn)行窗口關(guān)閉的操作
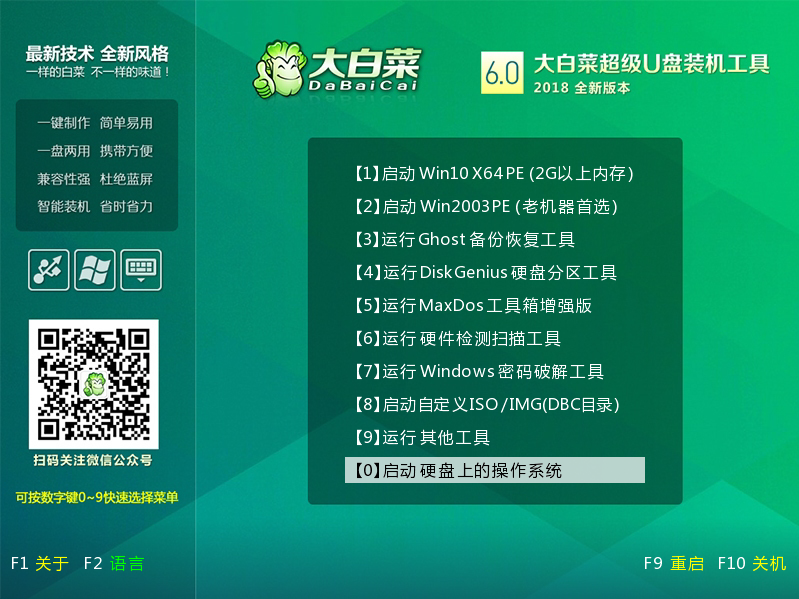
U盤啟動(dòng)盤制作成功后,需要下載一個(gè)windows系統(tǒng)文件(就是win7系統(tǒng)、win10系統(tǒng)文件這類的)到U盤里,便可開始重裝系統(tǒng),這類系統(tǒng)文件一般可以去MSDN下載
6、百度搜索msdn itellyou點(diǎn)擊進(jìn)入
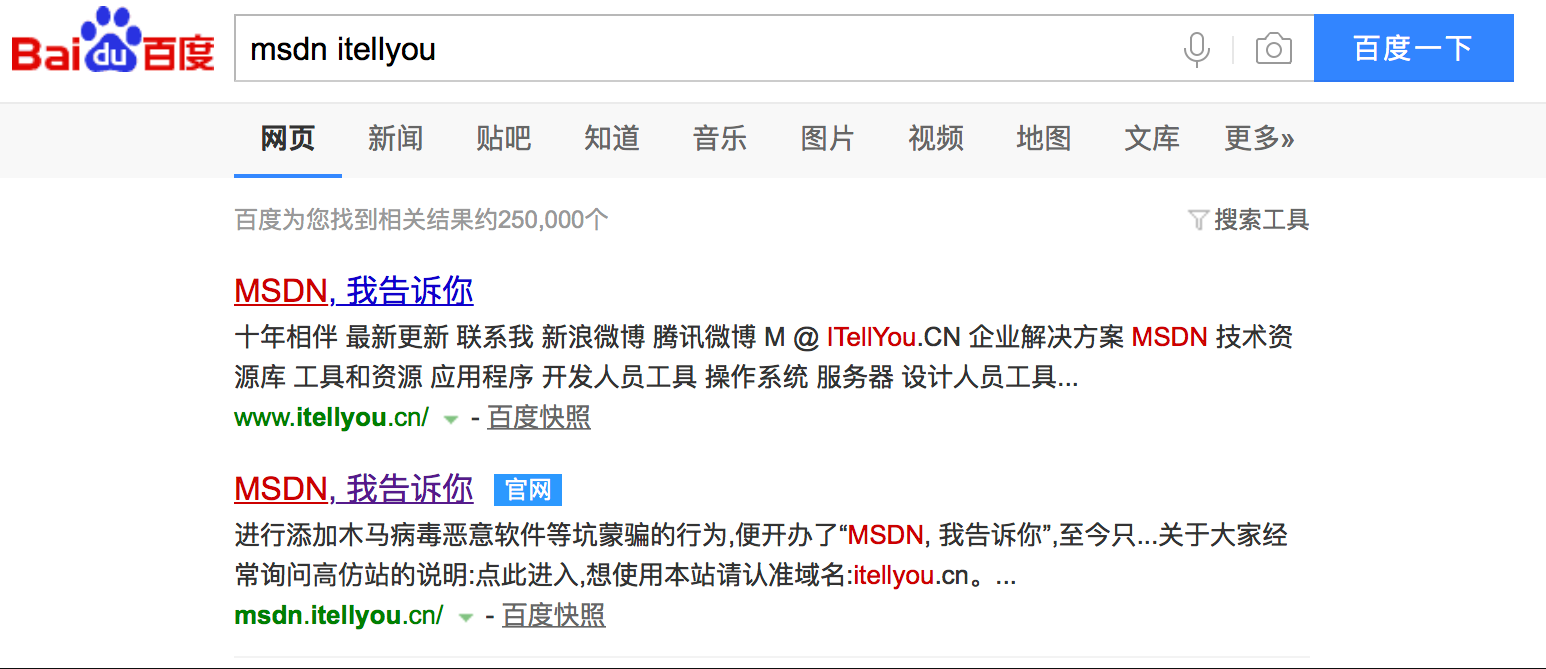
7、在這個(gè)頁(yè)面,點(diǎn)擊“操作系統(tǒng)”,里面有各種版本的操作系統(tǒng),比如你要下載windows7,就點(diǎn)擊它,在右側(cè)找到你所需的系統(tǒng)版本,點(diǎn)擊“詳細(xì)信息”,復(fù)制ed2k鏈接,可以使用迅雷、旋風(fēng)、百度網(wǎng)盤離線等工具下載
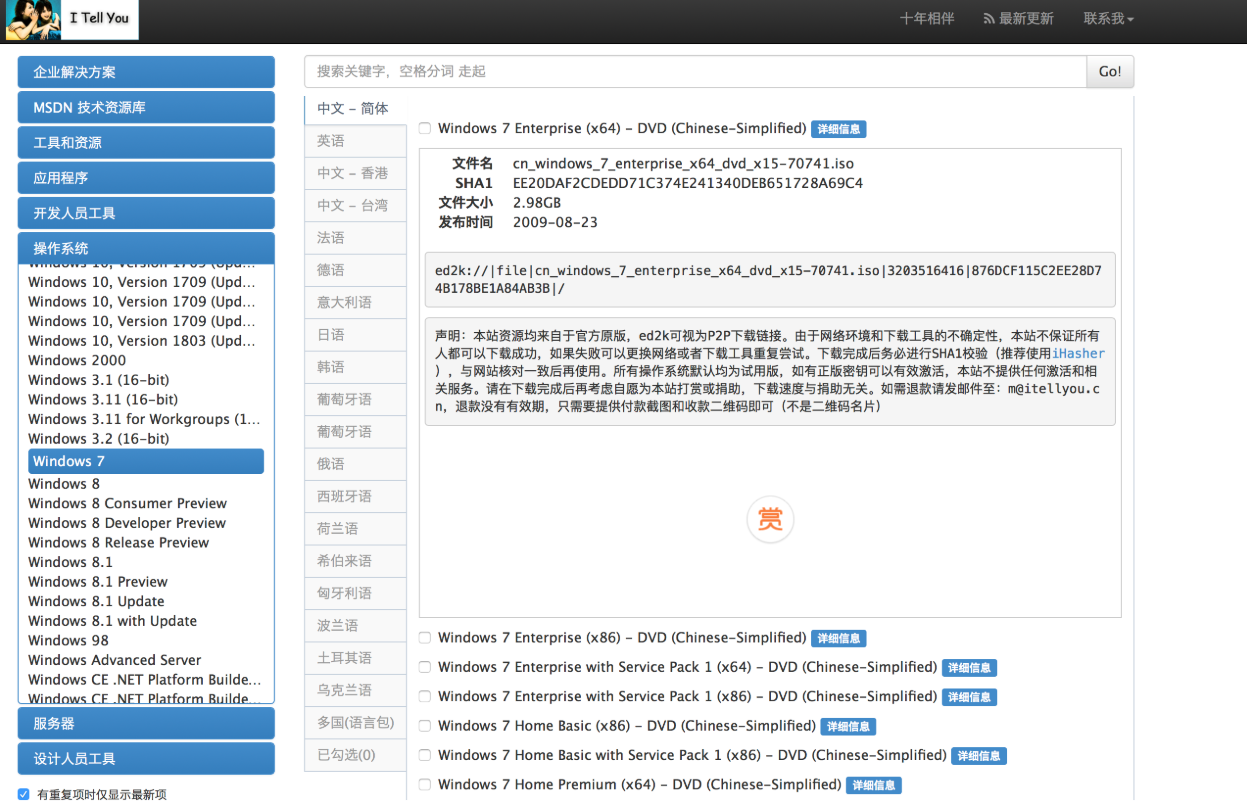
8、下載完成后,找到下載好的WIN7 ISO/GHO鏡像拷貝到U盤目錄,由于ISO/GHO文件通常都比較大,可能需要等待5~10分鐘
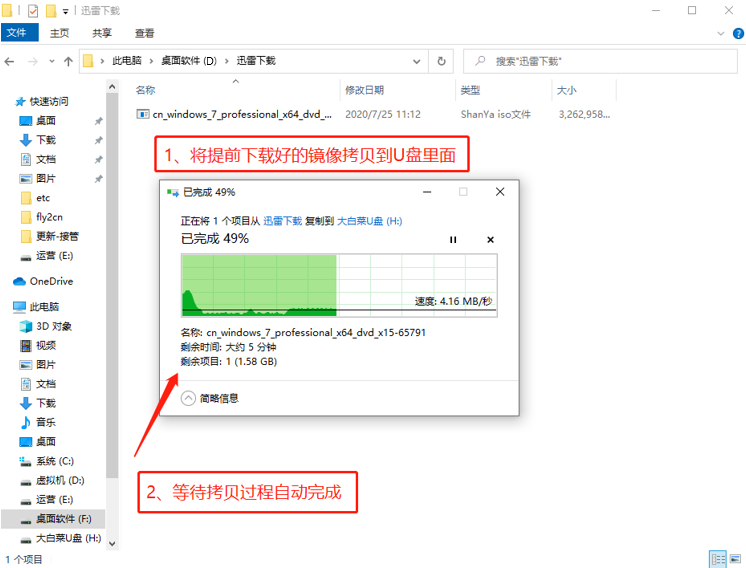
第二步、U盤設(shè)置為優(yōu)先啟動(dòng)項(xiàng)
9、查詢?cè)撾娔X機(jī)型的U盤啟動(dòng)快捷鍵,重啟出現(xiàn)開機(jī)畫面后按下此鍵,進(jìn)入優(yōu)先啟動(dòng)項(xiàng)設(shè)置界面,通過“↑↓”鍵選擇U盤選項(xiàng)后回車進(jìn)入大白菜winpe界面,如下圖所示,選擇帶有USB字樣的或者選擇自己的U盤名稱標(biāo)識(shí)(這里我u盤名稱就是Sandisk Cruzer pcp1.26)
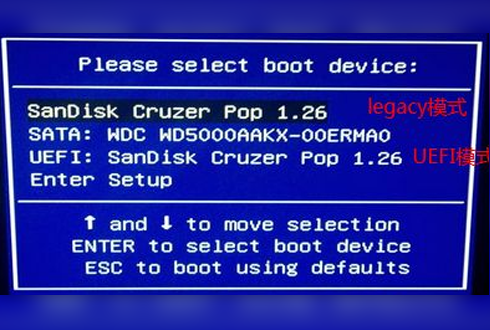
10、進(jìn)入大白菜主菜單后,通過“↑↓”鍵選擇“【1】啟動(dòng)Win10 X64PE(2G以上內(nèi)存)”后回車確認(rèn),成功進(jìn)入winpe
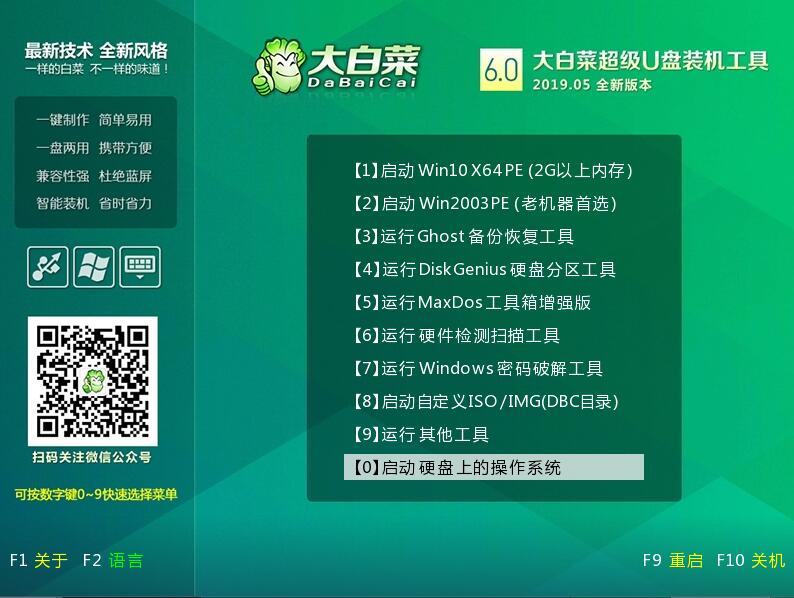
第三步:重裝系統(tǒng)
第一步、雙擊打開“大白菜一鍵裝機(jī)”
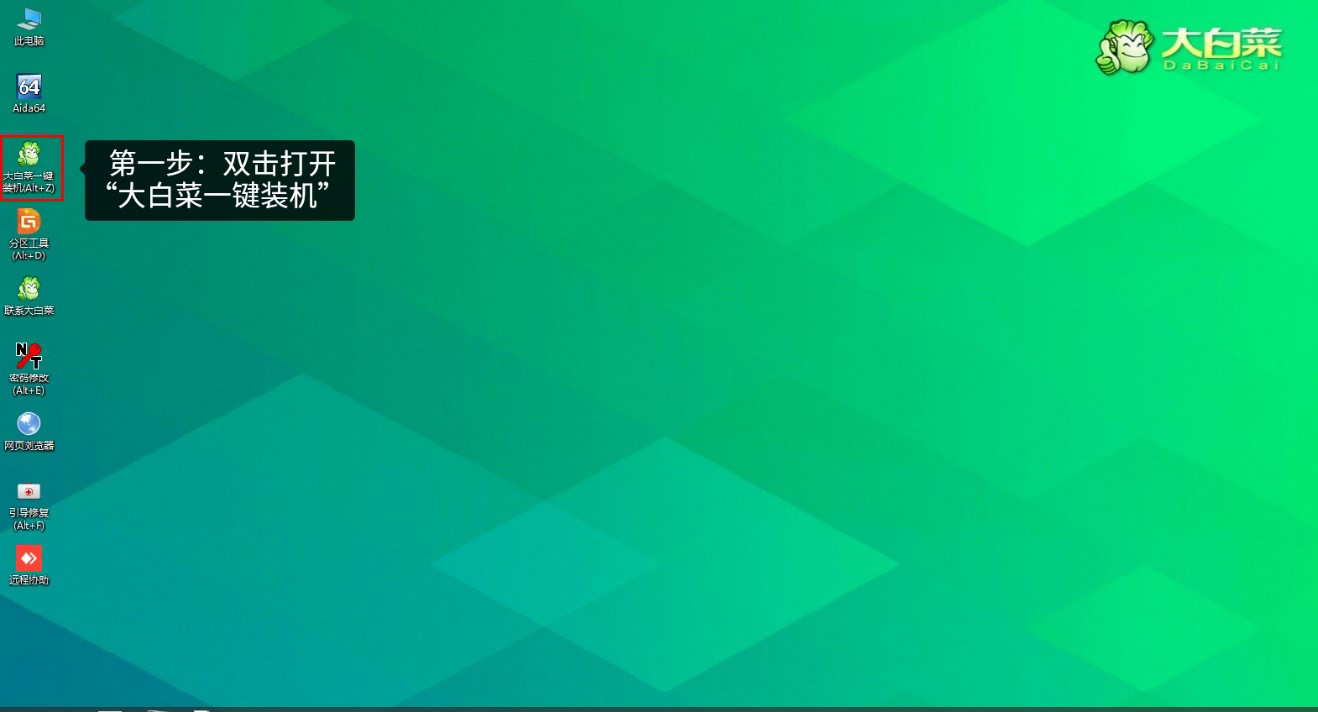
第二步、點(diǎn)擊“打開”選存放鏡像U盤位置(每個(gè)人存放不一樣,能查詢鏡像的位置就行)
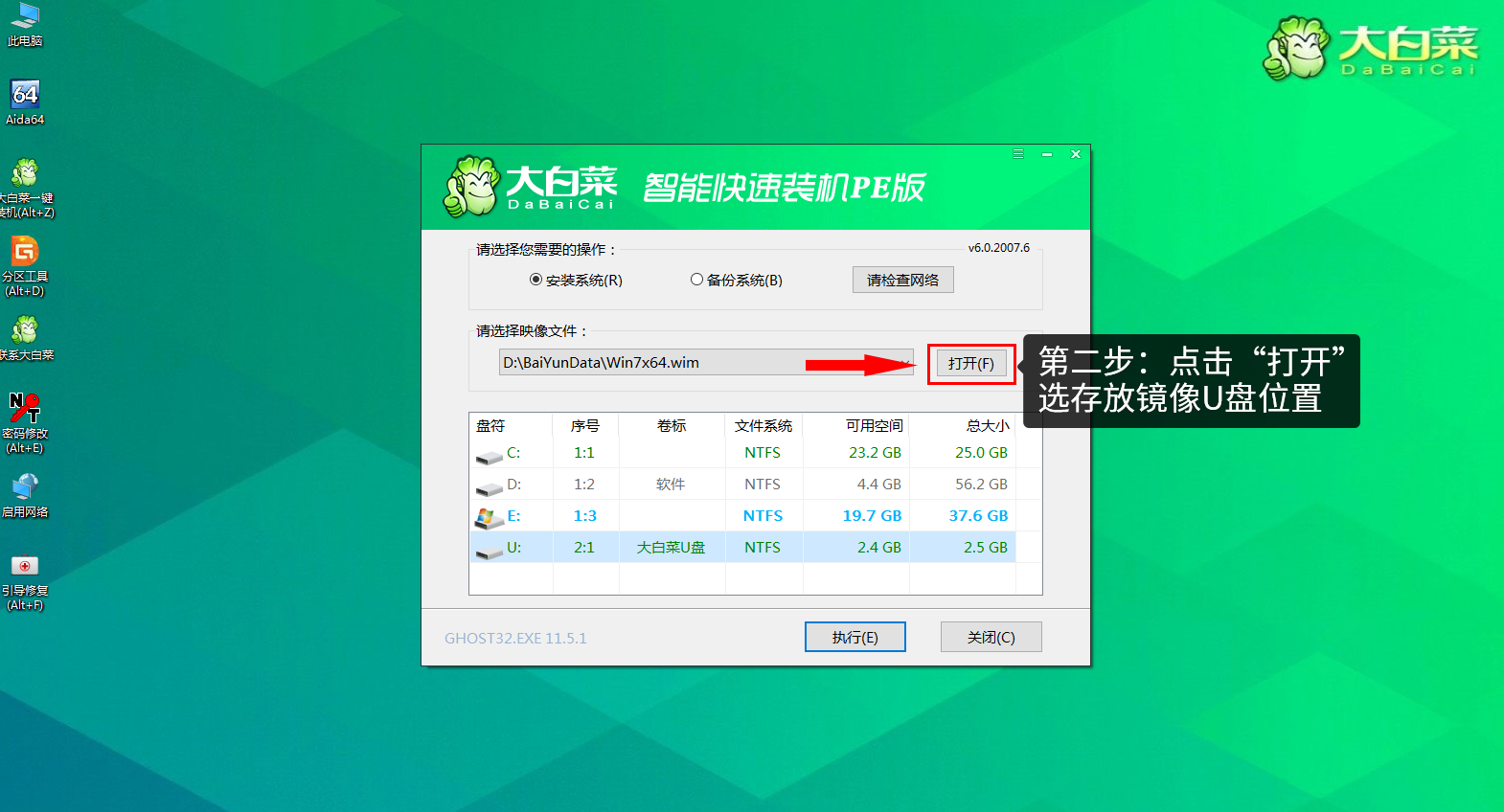
第三步、進(jìn)入到U盤位置,鼠標(biāo)點(diǎn)擊一下windows7系統(tǒng),再移動(dòng)到右下角點(diǎn)擊“打開”
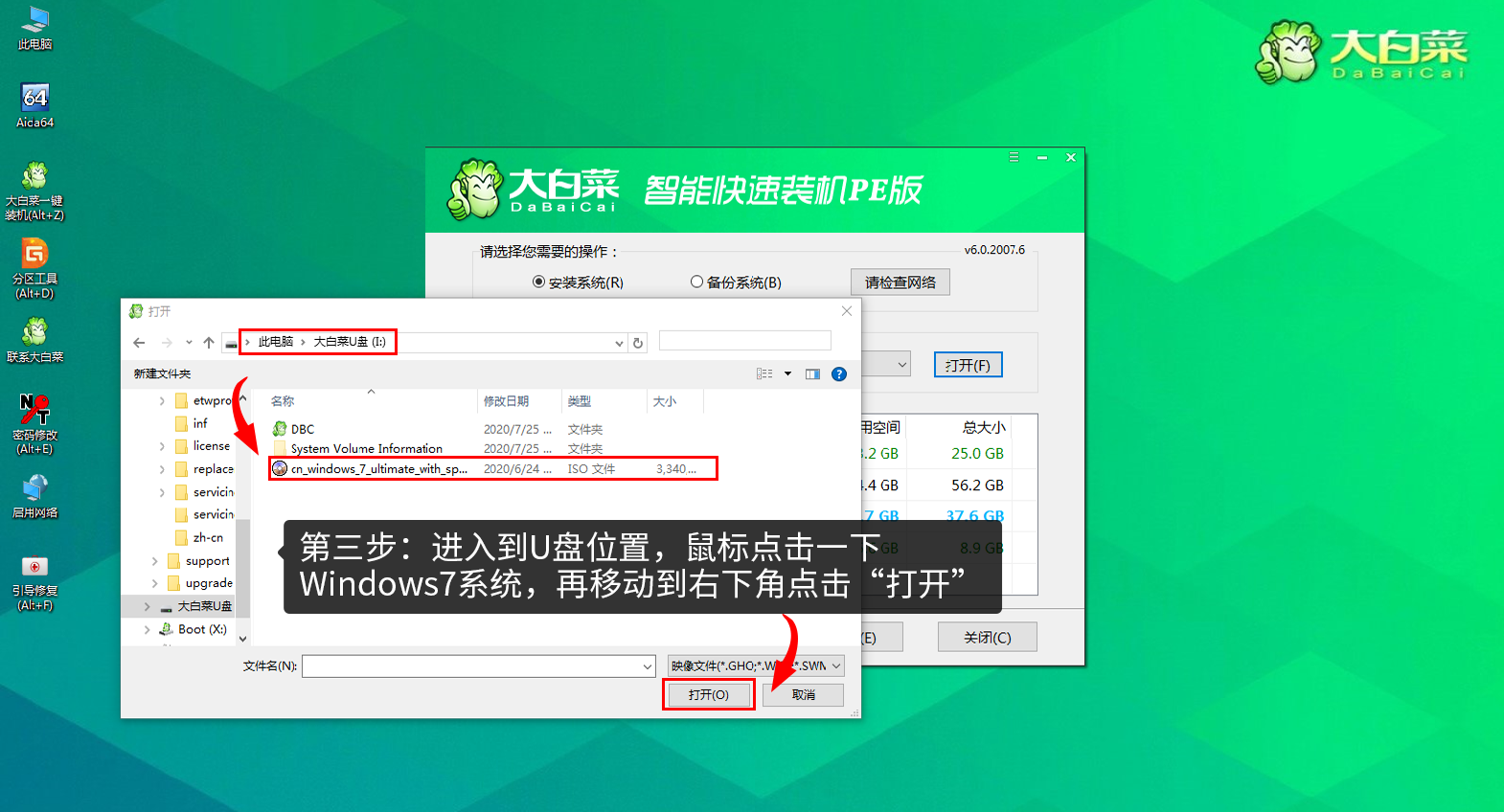
第四步、在WIM文件鏡像這個(gè)位置,選擇windows7系統(tǒng)鏡像,點(diǎn)擊“確定”
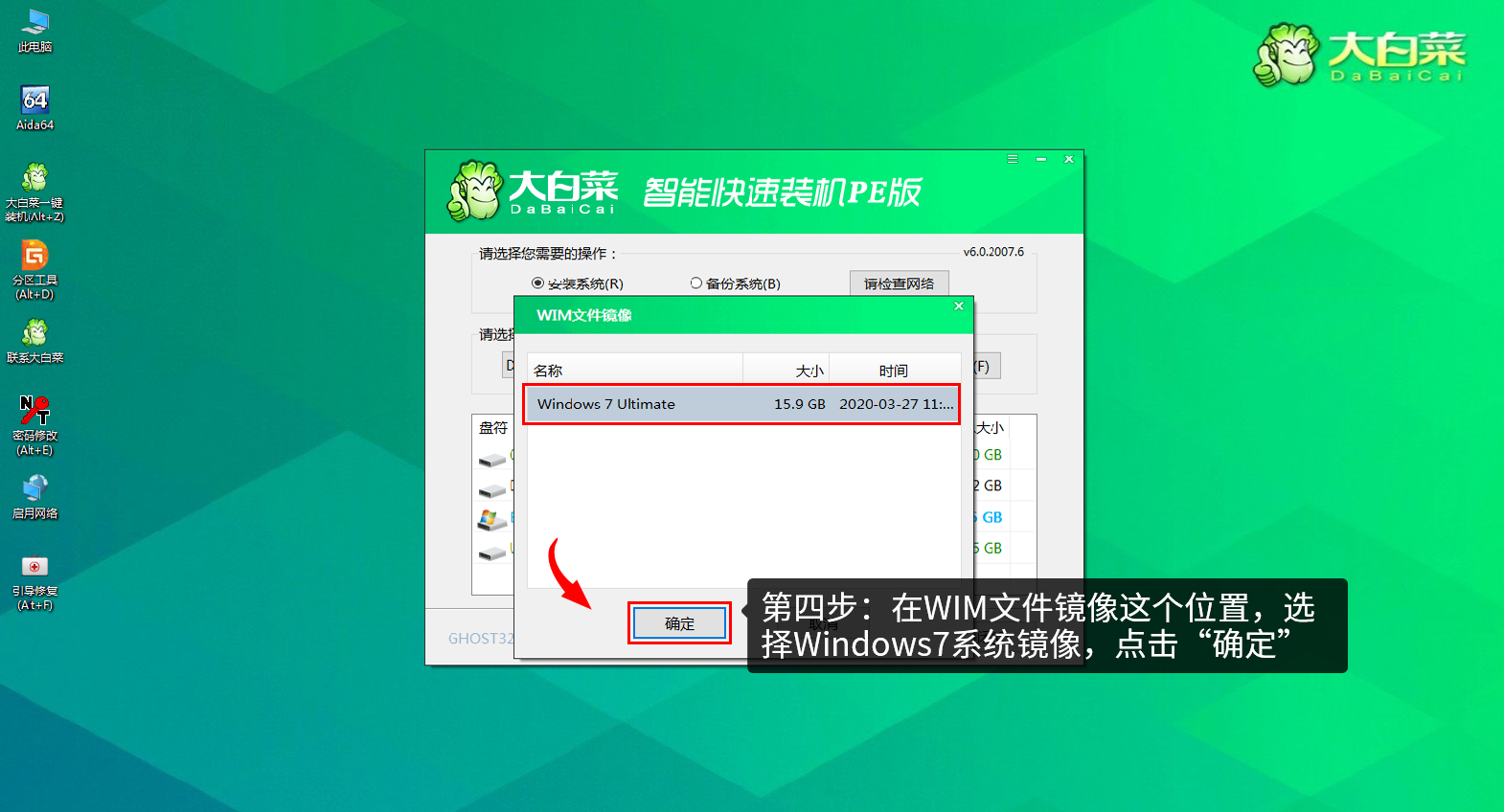
第五步、選擇“Windows 7 系統(tǒng),點(diǎn)擊“系統(tǒng)盤(c盤)”再點(diǎn)擊“執(zhí)行”
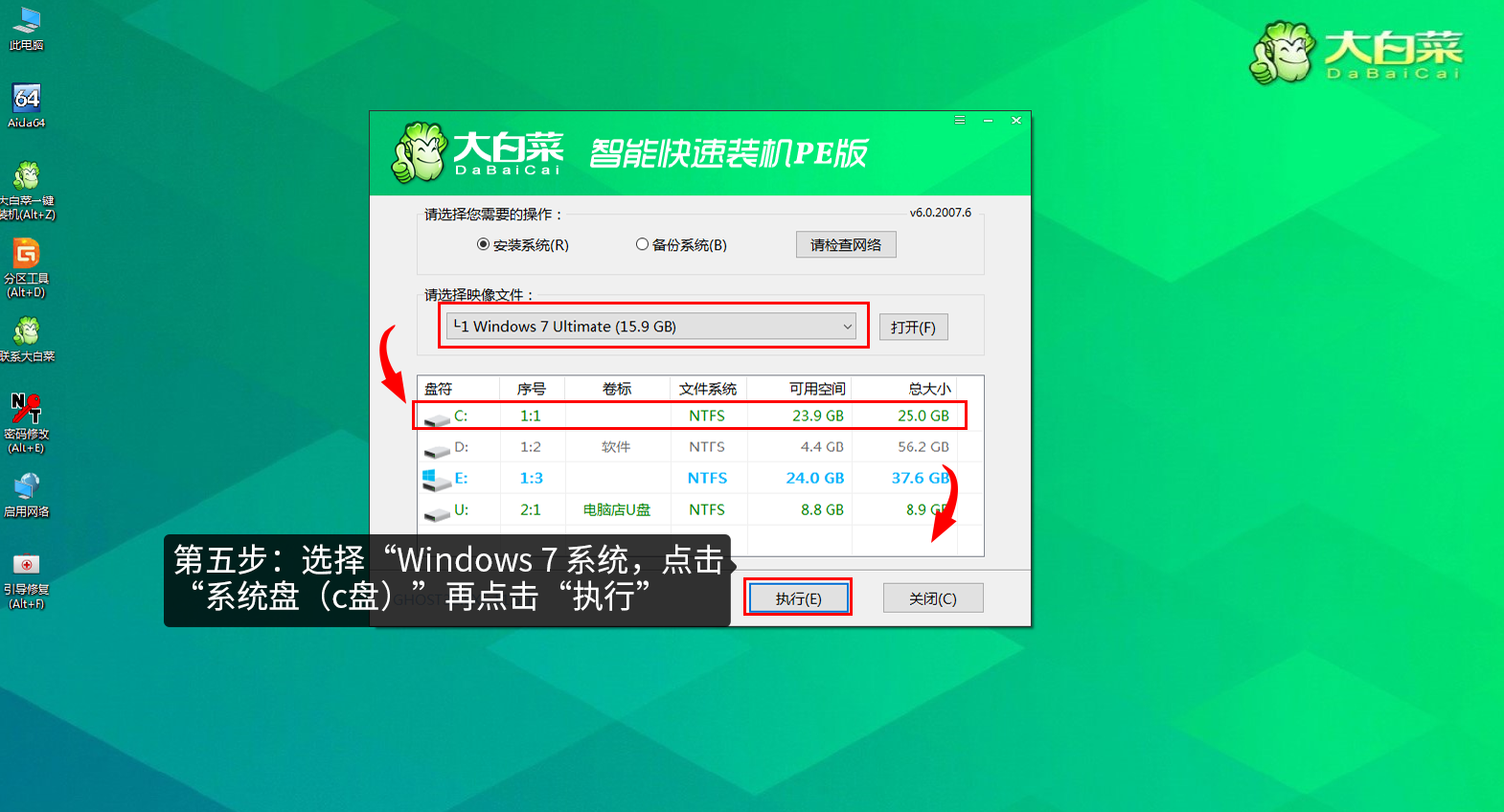
第六步、勾選windows7系統(tǒng)的網(wǎng)卡和usb驅(qū)動(dòng)安裝(默認(rèn)安裝也可以),再點(diǎn)擊“是”
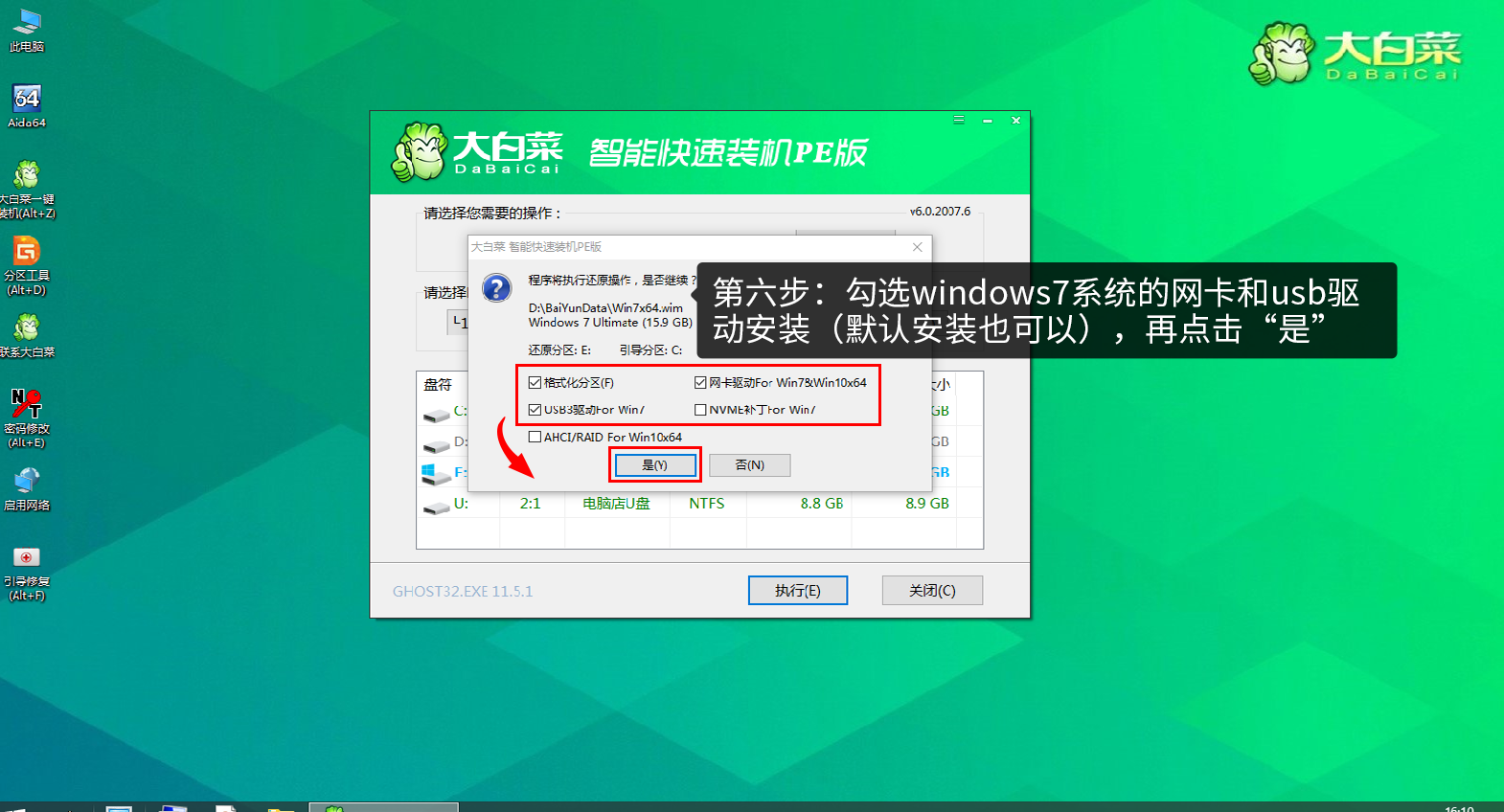
第七步、Win7系統(tǒng)進(jìn)行安裝時(shí),勾選“完成后重啟”重啟電腦并拔掉U盤(以免重啟時(shí)再次進(jìn)入大白菜PE界面)
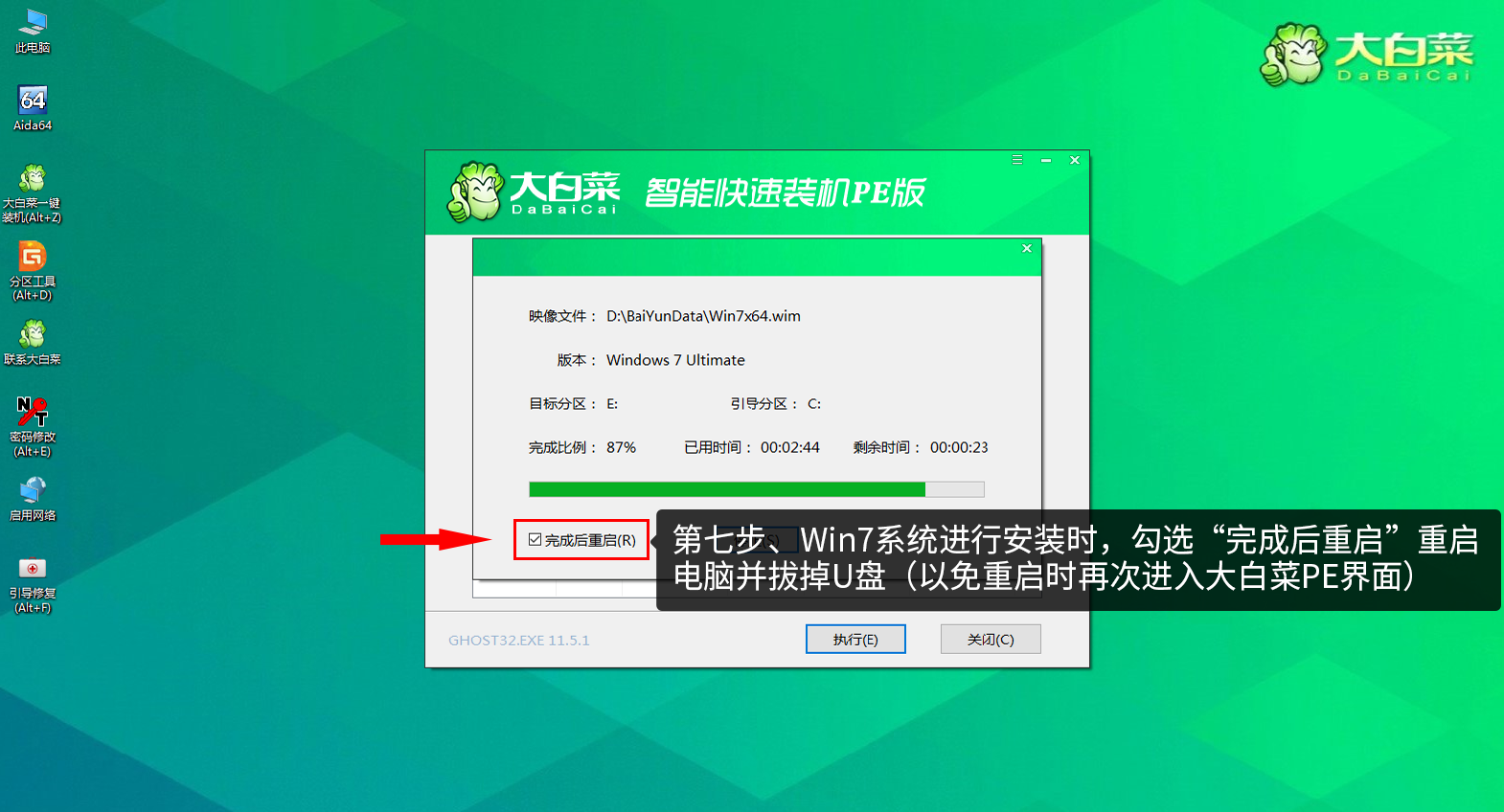
第八步、正在部署系統(tǒng),等待3~5分鐘
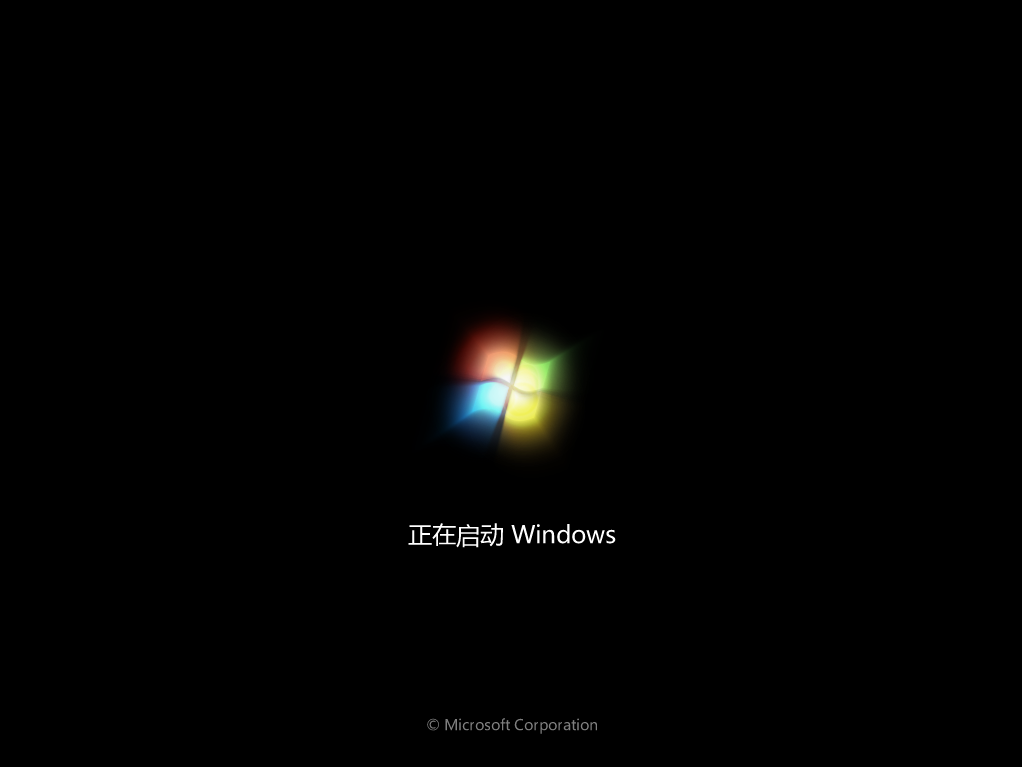
第九步、成功安裝系統(tǒng)
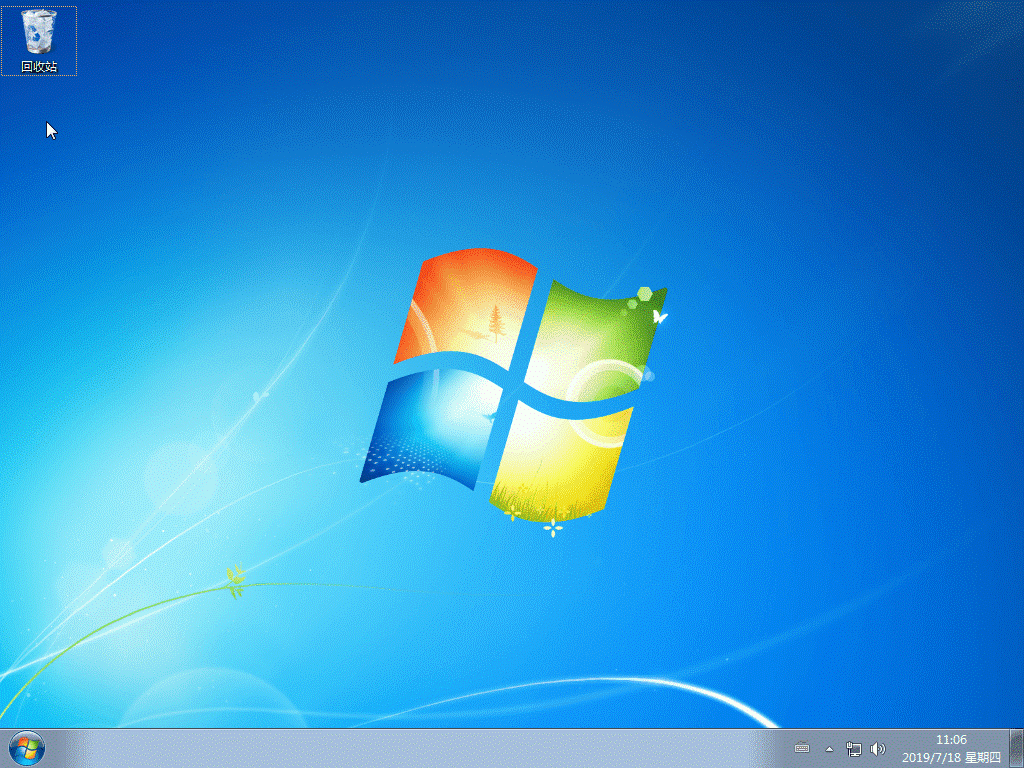
系統(tǒng)下載并安裝完成后,重啟電腦,會(huì)進(jìn)行系統(tǒng)的部署。期間會(huì)激活系統(tǒng)并安裝驅(qū)動(dòng)程序,耐心等待部署完成,即可進(jìn)入安裝好的系統(tǒng)
大白菜裝機(jī)小提示:
1、如果您在重裝前準(zhǔn)備好了系統(tǒng)鏡像,并將其保存在U盤啟動(dòng)盤或重裝電腦除系統(tǒng)盤(一般指C盤)以外的分區(qū)中,可在第一步中選擇“安裝系統(tǒng)”,選擇準(zhǔn)備好的系統(tǒng)鏡像和安裝路徑,一般選擇C盤,完成后點(diǎn)擊“執(zhí)行”。接下來(lái)的操作如上所述,在此就不再重復(fù)了
 域名頻道IDC知識(shí)庫(kù)
域名頻道IDC知識(shí)庫(kù)